Viewing Tracks
One of the most important components of NEON Command is the ability to view path history and view a user’s location at any point in time. User’s paths can be viewed live, from cloud history, or from a locally saved .neon file. User paths can be exported to a .csv file as well.
Time bar
At the bottom of NEON Command is a time bar that shows the time frame of the current tracking session. On the left and right of the time are the bounds of the session’s start and end times. Path data cannot be viewed before or after these times without opening a different session. The times on the time bar show the start and end time of the paths being shown. Users can click and drag the start and end time to change the path segment. Additionally, the start and end times can be moved together by clicking between them and dragging.

On the far left of the time bar is a play/pause button which will allow users to play or pause the playback of paths. The button to the right of this allows users to control the playback speed. This can be set to 1x, 2x, 4x, 8x, 16x, or 32x. If viewing a live tracking session, once the end time reaches the current time, playback will slow to real-time.
Sidebar
During playback, the Personnel Sidebar will show a list of all users who are active at some point in the selected time frame. This sidebar allows users to show and hide the user’s paths and error bounds, as well as follow an individual user as they move. For more detailed information, please see the personnel sidebar documentation.
Live
When NEON Command is launched and the user has signed in, it will show a live view of users who are currently tracking with NEON Personnel Tracker and have an internet connection. The start of the time bar will be set to the time NEON Command was opened and the end time will continue to update. If new users begin tracking while viewing a live session, they will appear in the personnel sidebar.
While viewing paths live, there may small delay between a user’s current location and the location shown in NEON Command. This delay is estimated to be from two to five seconds based on the processing power of the user’s Android device, network latency, and the user’s walking speed.
Users can also start a new Live Session by clicking “File > New Tracking Session”. This will clear all current path data displayed and the time bar will be reset to the time when the new session was started.
Cloud History
To open tracking history stored on the cloud click “File > Open > Cloud Tracking History”. This will open a new window where users can define a time period of up to 8 hours. This time period is set by start and end dates and times. Once a time frame is set, click “Open” to download and view all paths. An error message will pop up if there is no path data during the defined time period.
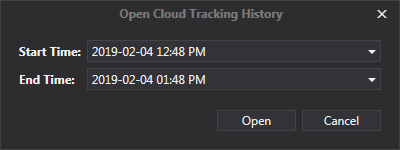
NOTE: Tracking history will only be stored on the cloud for 90 days. In order to preserve tracking history beyond this, it must be saved locally to a user’s computer.
Local Files
Tracking sessions can be saved locally to a user’s computer by clicking “File > Save”. This will save all of the paths in the tracking session as a .neon file. Live sessions and cloud history can both be saved in this way. The file can then be opened in Command by clicking “File > Open”.
Back Propagation
While viewing paths in real-time, users may notice paths shifting at a steady rate. This path shifting is because of a feature called back propagation which is used to improve historical data with new data. This feature works by taking current and recent location data and applying that information to locations in the past. NEON runs this back propagation at 30 second delay and a 5-minute delay.
Cloud Tracking History has back propagation already applied to it which means users will not see a shift in path while viewing this data.
