Visualizer
The Mapper Mode Visualizer provides context for and displays user location.
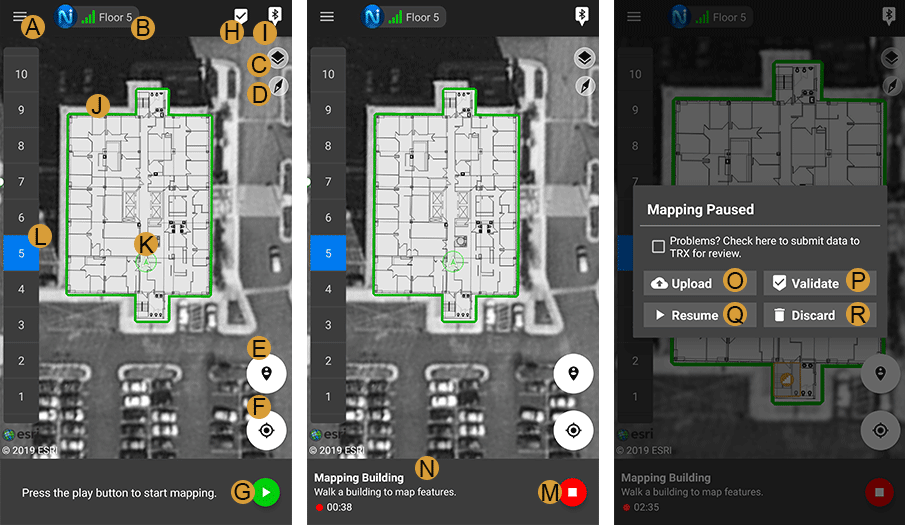
Each element in the visualizer is labeled in the image above:
A. The menu icon opens up the navigation menu for Settings, Switch to Tracker, About, Report Bug, Check for Updates, Log Out, and more. Go to Navigation Menu for more information.
B. The “Nav Lock” shows one to four bars that represent the capability of the NEON Location Service to maintain the user’s current error bounds without any additional constraints (beacons, GPS, check-ins). It will also display the user’s current tracking or connection status. Visit Nav Lock Indicator for more information
C. The “Layers” menu allows hiding or showing buildings, features, references, paths, indoor map status, and outdoor map status.
D. The “Compass” icon shows north and can be tapped to reset a north up view.
E. The “Check-In” icon is used to correct the user’s location.
F. The “Center on Me” icon centers the map on the user’s location.
G. The “Play” button becomes available when the user has initialized and is used to start a mapping session.
H. The “Validate” button starts validation mode, which reinitializes the user so that detected features can be tested. This button will only appear if the user is not currently mapping a building.
I. The “Place a Beacon” button is used to place a beacon, which can be used for automatic corrections.
J. A building can be selected by tapping on the building shape. If a floor plan image has been added to NEON, then the floor plan is displayed.
K. The user’s avatar is an icon that shows the position and direction that the user is facing. The avatar is a circle when the direction of the user is unknown. The error bound circle surrounding the avatar shows the uncertainty of the location.
L. The “Elevation” sidebar allows the user to select a floor in the building. The current selected floor is highlighted in blue.
M. The “Stop” button is used to stop the mapping session. The user can choose to upload to the cloud, validate, resume, or discard.
N. The mapper bar shows instructions and features when they are detected. Go to the Mapper Bar page for more information.
O. The “Upload” button uploads the feature map data to the NEON cloud. Ensure that the mapping is correct before uploading.
P. The “Validate” button starts validation mode, which reinitializes the user so that detected features can be tested before they are uploaded to the cloud.
Q. The “Resume” button is used to continue mapping in the same mapping session.
R. The “Discard” button is used to discard the current feature map and start fresh with a new one. This is used when a feature has been placed incorrectly, or map data is entered incorrectly.
