Detecting Features
The Mapper Bar displays features as the user discovers them. When the user walks into a new floor, and new floor detection icon will appear. Likewise, if the user walks up a staircase, a stairwell detection icon will appear. The user can tap on the icon to place it on the map. If multiple features are detected they will be queued in a list and will appear after the first feature is resolved.
The mapper bar shows a description of the detected feature, the time the feature was detected, the amount of time spent mapping, and the stop button.
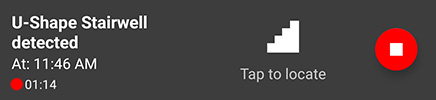
Detect a Feature
Features such as stairwells, elevators, escalators, and entrances can be detected simply by walking through the feature. In the example below the user has walked up a staircase and a U-shape stairwell is detected.
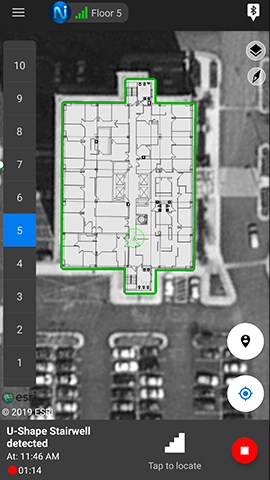
When the user taps the feature icon to locate it, they have the choice to place it or ignore it.
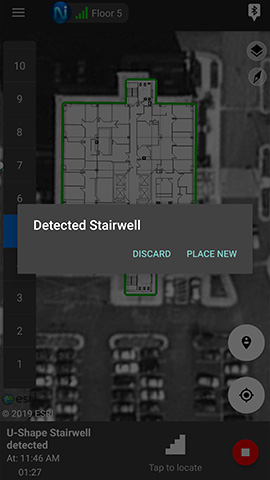
Note: If features have been pre-planned using NEON Command, a third option will appear to merge with an existing feature.
If the place menu option is selected, then a feature polygon is displayed with control points. The user can move and adjust the polygon to position the feature in the correct location.
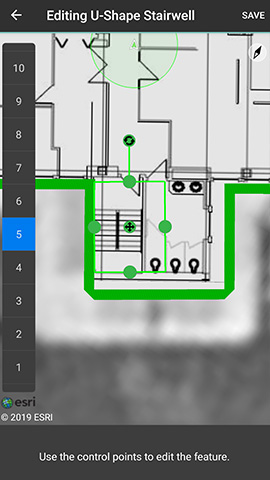
When a new feature is placed it is displayed with a yellow icon to indicate that it is discovered locally and not yet submitted to the cloud. Features that are submitted to the cloud are displayed with a green color. Features that have been pre-planned in NEON Command are displayed with a gray color to indicate that it has not been robustly mapped.
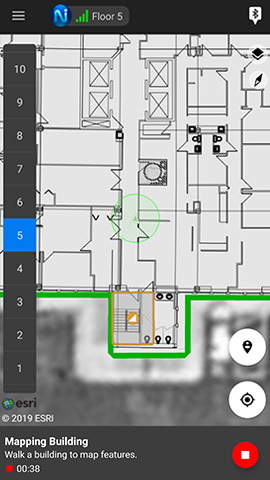
Detect a new Floor
When the user travels to a new floor and walks around on a flat surface, a new floor is detected. This floor detection helps to solve the floor heights of the building. The best practice is to walk on each floor in the building to ensure proper floor height detection. The example below shows a new floor detected.
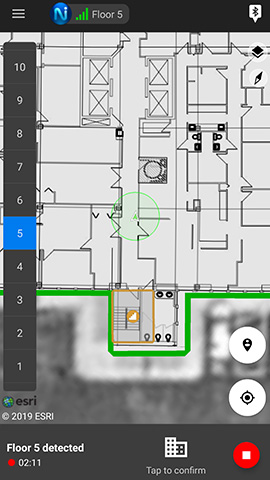
When the user taps on the floor icon they have the ability to set the floor that they are actually on, or ignore the detection.
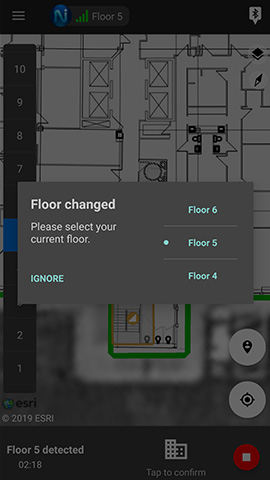
Detect Wi-Fi
Wi-Fi is scanned as the user walks around inside and outside. As Wi-Fi data is collected, Mapper will display, transparent, blue, or green squares to show the readiness of the Wi-Fi map. Transparent indicates that no Wi-Fi has been collected. Blue indicates that some Wi-Fi has been detected, but not enough to correct to it. Green indicates that enough Wi-Fi has been collected to correct to it and improve accuracy.
Stop Button
When feature mapping is complete, the user can press the stop button to submit it to the cloud to share with everyone in the subscription.
